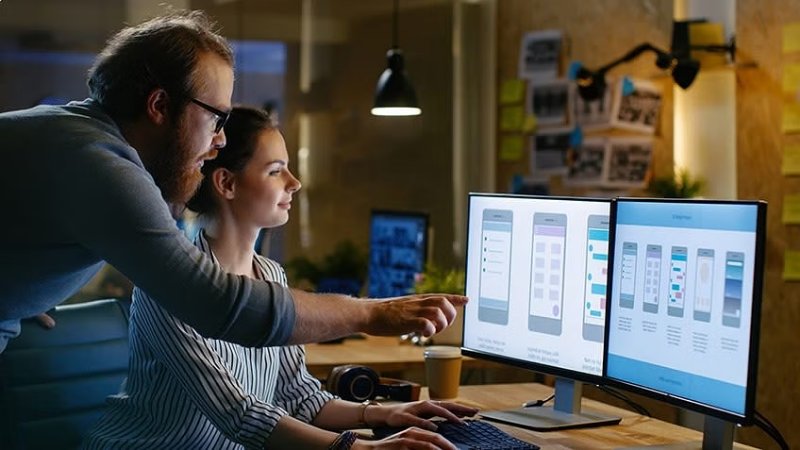Master Android Studio: Do you develop for Android? Do you want to improve your skills, and work more easily and quickly in Android Studio? Then this blog post is for you. We’ll give you ten expert tips to help you unleash the power of this amazing IDE. And don’t worry if Android Studio has always seemed too complicated before now – we’ll explain everything!
This detailed handbook deals with the most frequent problems that developers face while providing effective methods for boosting their productivity and efficiency. Our goal is to make every Android Studio user a pro – that’s why we cover such things as optimising the layout editor or learning keyboard shortcuts from A to Z.
1. Understanding Android Studio
Android Studio was made with the sole intention of making apps for Android. This Integrated Development Environment (IDE) is filled with all the necessary features and tools that help in speeding up app development while at the same time enhancing the productivity of developers. Being conversant with the key parts of this system is important if you want to be good at it professionally.
Android SDK and Android Studio Jellyfish
The Android SDK (Software Development Kit) is a set of development tools used to create applications for the Android platform. Android Studio Jellyfish, the latest version of Android Studio, is full of new features and improvements designed to improve the overall development experience.
Beginning a New Project
In Android Studio, when you start a new project it is important that you configure the environment correctly. Establish the package name, choose an API level and use any other necessary tools that will help kickstart your journey of app development for android in the right way.
Installation Of Important Plugins
In Android Studio, plugins such as Flutter and Jetpack Compose can greatly boost your development workflow by providing additional functionalities and tools specific to certain frameworks or technologies.
Debugging Mode Exploration
Being skilled at using the debugging mode in Android Studio is a top tip for quickly finding and solving problems. Use breakpoints, watches etc., effectively to make Android apps better quality.
Keeping Abreast Of Updates On Android Studio
It is important to keep yourself updated with the latest announcements regarding release updates of the Android Studio and its new features. This will allow you to fully utilize everything that the IDE has to offer. Keep checking for any new tools that Google may have introduced which aim at improving your skills of Android app development.
Using the Android Emulator
The Android Emulator permits you to check your applications on virtual devices with different configurations. Knowing how to set up and use the Android Emulator efficiently can make the testing process faster and ensure that your app works well on various devices.
Learning Jetpack Compose Skills
Jetpack Compose is a modern toolkit used for constructing native Android UIs. In Android Studio, acquire Composable Functions mastery and create high-quality widgets by employing Jetpack Compose to improve the user interface of your applications.
Controlling SDK Tools and Environment Variables
It is important to learn how to manage SDK tools as well as environment variables in Android Studio so as to enhance the development environment. Configure necessary tools and settings for streamlining workflow and increasing productivity.
2. How to Set Up Android SDK and Environment Variables
If you are setting up android sdk and environment variables then you are getting ready for smooth development experience with android studio. It is important to lay the groundwork at this stage so that your development environment is configured properly and all the power of android studio can be used by you effectively.
Install The Android SDK
First things first, you have to download android sdk before anything else. The toolkit has everything needed for building, testing and debugging android apps so get it installed by following this guide:
- Go to official website of android developers and choose appropriate package for your operating system among those offered there.
- Extract downloaded package to any location on your pc.
- For easy access set up system environment variables pointing at where sdk is stored within your hard drive.
Set Up Environment Variables
Depending on what you do with them, environment variables can greatly affect how different development tools will work together within your system. In our case we need to configure environment variables for android development as follows:
- Find out where exactly on your computer android sdk is installed.
- Create additional environment variable called
ANDROID_HOMEwhich should contain path leading to sdk tools and platforms directories. - Having done that Android Studio will have no problem when it comes to finding necessary sdk tools required for building and running android apps because everything has been set up correctly already.
Install Verification
Once you have installed the Android SDK and have added it to the path, it is important to verify that everything has been set up correctly. This can be done by opening a command prompt and entering the following command:
adb devicesIf the installation has been successful, this will show a list of all attached devices.
SDK Tools Update:
Ensure that you regularly update your SDK tools so as to access the latest features and improvements for Android development. To do so:
- Open Android Studio and go to the SDK Manager.
- Check for updates and install any that are available in order to keep your development environment current with the latest releases.
By correctly following these steps for setting up Android SDK and environment variables, you will be able to maximize your experience with Android Studio and unleash your full potential when developing Android applications.
3. Describing the fresh features of Android Studio
When it comes to Android app development, the use of Android Studio has the power to bring a person forward. Below are some of the latest features which can help you improve your workflow and productivity while developing apps:
More skills on Compose
Integrate the most recent Jetpack Compose skills that have been added into Android Studio for UI development. This is a declarative UI toolkit which allows one to create native Android applications using composable functions thus making design easy and intuitive than ever before.
Koala Feature Drop for Android Studio
Keep abreast with Koala feature drop for Android studio that just happened recently; it comes with enhancements as well as tools meant for speeding up the development process among others. For example there are advanced debugging options or even project management capabilities which have been improved significantly thus one cannot afford not trying them out.
Update of SDK Manager in Android Studio
In this latest release update of Android Studio, now there is an enhanced SDK Manager so as to provide easier handling of android SDK tools and platform updates. Always keep yourself informed about new API levels plus tools for compatibility with the latest features released by updating your system regularly.
Integration of Flutter Plugin
Developers who work on cross-platform apps using Flutter should find it very convenient because they can do so within android studios environment without any difficulty thanks to its integration within the latter. So if you want more efficient app development then feel free to use the plugin whenever necessary while working in Android Studio.
Better Performance of Emulator
Get a better experience of the Android Emulator with the newest versions of the Android Studio. The emulator is now faster and more reliable making app testing and debugging smooth without the need for physical devices.
Templates for Android Studio with Many Features
There are multiple high-quality widget templates and app components available in Android Studio which can be used as a starting point for your projects. These templates can be used to create user-friendly interfaces and add more functionality to your android apps easily.
“The people who develop android applications should always learn new things about Android Studio because without that they cannot survive in this platform.”
Must Read : 11 Google Chrome Secret Tricks to Browse Like a Pro
4. Getting Started with Jetpack Compose
Jetpack Compose is a fresh toolkit designed to simplify UI creation in Android Studio. Here are a few strategies to kickstart your journey with Jetpack Compose like an expert:
Setting Up Jetpack Compose
Ensure that you have downloaded and installed the most recent version of Android Studio on your computer. You can add Jetpack Compose to your project by placing the required dependencies in your build.gradle file.
Creating Your First Composable Function
One of the main ideas behind Jetpack Compose is a “composable function”. It lets you describe UI elements in a declarative way. Create a simple composable function that will show a basic UI component on the screen.
Exploring Compose Widgets
Widgets are pre-built user interface components in Jetpack Compose. There are various types of widgets such as buttons or text fields which can be easily combined together to create more complex layouts.
Debugging Your Compose UI
Debugging is a necessary part of software development. Use debugging tools provided by Android Studio to find and fix problems with your Compose UI so that users will have smooth experience while interacting with the app.
Quoting Jetpack Compose Experts
As Google keeps improving Jetpack Compose with new features and updates, it is important for developers to know what is considered as the industry best practice when working with this framework; therefore knowing some quotes from jetpack compose experts may be helpful. I can share my own experience with Jetpack Compose. “Jetpack Compose simplifies the UI development and allows developers to create beautiful interfaces with less code”.
Main Idea
If you learn Jetpack Compose better, you can develop Android applications faster and make them more attractive visually; always keep an eye out for the newest functionality as well as best practices so you can take advantage of everything this ground-breaking toolset has to offer you.
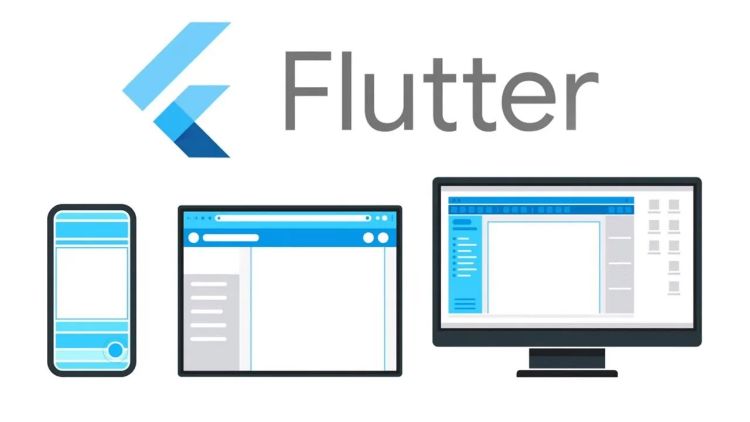
5. Utilizing Flutter Plugin in Android Studio
Flutter has gained immense popularity in the world of Android app development due to its cross-platform capabilities and rapid UI development features. By utilizing the Flutter plugin in Android Studio, developers can streamline their workflow and create stunning mobile applications with ease.
Installation of Flutter Plugin:
To begin using the Flutter plugin in Android Studio, follow these simple steps:
- Open Android Studio and navigate to File > Settings.
- In the Settings window, select Plugins from the left menu.
- Click on the Marketplace tab and search for “Flutter.”
- Click the Install button next to the Flutter plugin.
- Restart Android Studio to apply the changes.
Creating a New Flutter Project:
Once the Flutter plugin is installed, you can easily create a new Flutter project in Android Studio by following these steps:
- Go to File > New > New Flutter Project.
- Select the Flutter project template that best fits your app requirements.
- Configure the project details such as project name, package name, and project location.
- Click Finish to create the new Flutter project in Android Studio.
Leveraging Flutter Features:
The Flutter plugin in Android Studio provides a range of features to enhance your development experience:
- Hot Reload: Instantly view changes made to your Flutter code without restarting the app.
- Widget Inspector: Debug and inspect the UI layout of your Flutter app.
- Flutter DevTools: Access a suite of tools for profiling and debugging Flutter apps.
Enhancing Productivity with Flutter Plugin:
Integrating the Flutter plugin into your Android Studio environment can significantly boost your productivity and efficiency. By leveraging Flutter’s rich widget library and hot reload feature, you can iterate quickly on app design and functionality, leading to faster development cycles and improved user experiences.
“Flutter plugin in Android Studio offers a seamless integration between native Android development and cross-platform Flutter development, providing developers with powerful tools to create high-quality mobile applications.”
6. Understanding Composable Functions
In Android Studio, mastering composable functions is important to build great user interfaces. Composable functions help developers create UI parts in a clear and simple way. This comes from Jetpack Compose. Here are tips to get better at using composable functions in Android Studio.
What are Composable Functions?
Composable functions in Jetpack Compose are functions with @Composable. They show UI parts on the screen. These functions make UI parts based on inputs. This makes UI coding more organized and flexible.
Best Ways to Use Composable Functions
- Keep Functions Small and Focused: Break your UI into smaller, reusable composable functions. This makes code easier to read and maintain.
- Use States and Effects: Use state management and side effects in composable functions. This handles changing data and interactions well.
- Avoid Side Effects: Minimize side effects in composable functions. This makes UI behavior predictable and consistent.
- Use Parameters in Composables: Pass data to composable functions. This customizes UI parts based on data or user input.
- Nest Composable Functions: Put composable functions inside each other. This creates complex UI structures while staying organized.
- Handle State Changes: Keep UI changes smooth. Control UI states in composable functions. Make the user experience great.
Quotes on Composable Functions
“Composable functions in Jetpack Compose make building Android app UI parts simpler and clearer.”
Android Developer Magazine
Key takeaway:
Learning composable functions in Android Studio is key. They help create Android UI that works well and is easy to manage. Follow best ways to use composable functions. Their flexibility helps streamline UI development. They also make the user experience better.
7. Debugging Android Apps in Android Studio
Debugging plays a crucial role in the app development process. It helps identify and resolve issues, ensuring a smooth user experience.
Setting Up Debugging Environment
To start debugging your Android app in Android Studio, follow these steps:
- Enable Debugging Mode: Before you begin, make sure your device is connected to Android Studio in debug mode. This allows the IDE to communicate with your app on the device for debugging purposes.
- Setting Breakpoints: Utilize breakpoints in your code to pause the execution at specific points. This allows you to inspect variables and check the flow of your program.
- Using Logcat for Logging: Logcat is a powerful tool for debugging in Android Studio. It displays logs, warnings, and error messages generated during the app execution, helping you track down issues.
Utilizing Android Studio Features
Android Studio offers various built-in features to enhance the debugging process:
Inspecting Variables: Use the variables panel to view and modify variable values while debugging. This can help you understand the state of your app at different points during execution.
Debugger Console: The debugger console allows you to evaluate expressions, run commands, and interact with your app during debugging.
Common Debugging Techniques
Step Into, Over, and Out: These debugging commands help you navigate through your code step by step, allowing you to trace the flow of execution.
Evaluate Expressions: Use the evaluate expression feature to test expressions and check variable values without altering your code.
Utilize Flutter Plugin for Debugging
If you are developing a Flutter app, make sure to integrate the Flutter plugin in Android Studio for seamless debugging experiences.
“Accurate debugging is the key to swift app development and a flawless user experience.”
8. Managing Gradle versions as well as SDK Tools
Why is it important to understand Gradle Versions?
While you are working with android studio, it is very essential to know gradle versions well. Android studio uses gradle as a build system for automating tasks and managing project dependencies. Therefore, if you want your app to be compatible with the latest android tools and libraries then always keep updating this software.
Android SDK Tools Upgrade
For you to be able to access new features, bug fixes or security patches, make sure that you update your android sdk tools regularly. To fully exploit what android studio can offer ensure that these tools are always up to date for maximum efficiency during development.
How To Set Environment Variables
The configuration of the Android Studio development environment is incomplete without environmental variables management. This means that by setting up required environment variables in relation with this kind if IDE could help you work around your customized workspace easily thus saving more time in future projects ideas realization. Therefore, it will be good if you do so for instance java_home should point at jdk location among others specific directories paths set up corresponding android sdk paths too .
Flutter Plugins Usage
When working with Android Studio one can utilize Flutter plugins into his/her project so as to facilitate faster development process while at the same time enabling cross platform mobile app creation based on Dart programming language . These plugins contain additional features which are easily integrated into any flutter project thus making it possible building high quality applications with less effort involved in the process of software development.
Debugging in Android Studio
It is important to debug effectively so that problems in your Android applications can be found and solved. Android Studio has powerful debugging tools which allow you to inspect variables, trace code execution and fix potential errors. Debugging with Android Studio’s debugger mode will speed the process up as well as make sure that your apps run smoothly.
Optimizing SDK Manager
Android Studio’s SDK Manager lets you manage the various Android SDK packages, platform tools and system images easily. Keep the SDK Manager updated and configured regularly to get all APIs latest versions of tools and resources required for developing an android application. Use SDK installation, platform-tools updates and picking API levels wisely to make development environment better.
Leveraging Android Emulator
In Android Studio, the Android Emulator provides a virtual environment for testing android apps on different device configurations. By using this emulator, you can simulate diverse device settings, screen sizes and OS versions to ensure that your app is working well on every device.
Advanced Gradle Configurations
Adjusting Gradle builds may assist in optimizing your build process while enhancing the performance of android applications. There are several advanced Gradle configurations such as build types, product flavors or dependency management which can be explored depending on what you need for setting up build according to project requirements.

9. Optimizing the Android Emulator for Testing
The Android Emulator is an essential tool for developers to test their applications before deploying them to actual devices. Optimizing the emulator settings can significantly improve the testing experience and help identify issues early in the development process.
- Selecting the Right Device Profile: Choose a device profile that closely matches the characteristics of the target devices. This ensures that the app’s performance on the emulator reflects its behavior on real devices.
- Adjusting RAM and CPU Settings: Allocate sufficient RAM and CPU resources to the emulator to enhance its performance. Increasing these resources can lead to faster emulation speeds and smoother app testing.
- Enabling Hardware Acceleration: Enable hardware acceleration to leverage your computer’s GPU for improved graphics performance. This can reduce lags and boost the overall responsiveness of the emulator.
- Optimizing Network Speed: Configure network speed settings on the emulator to simulate different network conditions. This allows you to test how your app performs under varying network bandwidths.
- Utilizing Snapshot: Take advantage of the snapshot feature in the Android Emulator to save the current state of the virtual device. This allows you to quickly resume testing from a specific point without having to start from scratch each time.
- Managing Emulator Screen Size: Adjust the screen size of the emulator to match different device resolutions. Testing your app on various screen sizes helps ensure that it displays correctly across a range of devices.
- Using Advanced Features: Explore advanced features of the Android Emulator, such as simulating phone calls, SMS, GPS locations, and battery levels. This aids in testing the app’s functionality under diverse scenarios.
- Monitoring System Performance: Keep an eye on the emulator’s system performance metrics, such as CPU usage, memory usage, and network traffic. Identifying performance bottlenecks early on can lead to more efficient app development.
“Optimizing the Android Emulator for testing is crucial for ensuring your app functions seamlessly across different devices and scenarios.”
10. Mastering Android Studio
To become proficient in the Android development field, mastering Android Studio is not all about writing codes but also involves following the best practices in both development and UI design. Below are some priceless pieces of advice that will help you grow your skills in Android Studio and create eye-catching user interfaces:
- Comprehend Android Design Principles
One must be well-acquainted with Google’s Material Design guidelines if they want to do well in android development and UI design. These include things such as navigation patterns, color schemes, typography among others. - Adopt Jetpack Compose for Modern UIs
Jetpack Compose should be used when creating native Android user interfaces because it is a modern toolkit developed by Google specifically for this purpose. It makes UI development easier through its declarative style which reduces boilerplate code and allows for more interactivity within the app. - Optimize Your Development Environment
You can do this by setting up your Android Studio correctly; ensure that you have all necessary plugins installed e.g., Flutter (for cross-platform development). Additionally, keep everything up-to-date so as not to face any challenges while coding. - Make Good Use Of Debugging Features
To speed up the process of identifying and fixing bugs in your code, learn how to use various debugging tools provided by Android Studio effectively. Some key points include enabling breakpoint debugging, using logcat for logging statements or printing variable values during runtime among others. - Be aware of the latest capabilities of Android OS
It is critical to stay on top of new versions of Android Studio, feature drops, and other announcements so you can use new tools and APIs in your work. By staying up to date with these things, you will be able to employ the most current technologies available.
- Prioritize Reusability with Composable Functions
To create UIs with Jetpack Compose, use composable functions for reusability. UI elements should be encapsulated within these functions therefore being able to be used in various parts of the app which makes the code more efficient.
- Keep The Same User Flow Throughout The App
For an intuitive user experience maintain the consistency of design elements like colors, typography styles as well as spacings among others used within your application. Design patterns should be consistent all through for usability enhancement and general attraction of the app.
- Use Google’s Recommended Language & Libraries
Kotlin should be used as the main language for android development following Google guidelines for writing codes. Choose good performing widgets and libraries that have been authorized by google hence this will lead to high optimization of the app and compatibility assurance.
Additional Insights
Many people want to learn Android Studio. But it takes hard work and practice to become an expert. This blog shared 10 tips to help you become better at Android Studio. By using these tips, you will improve your Android development skills. Don’t get discouraged if you struggle at first. Keep practicing and learning.
Following these tips will make you better at creating Android apps. You will make innovative apps that users enjoy using. Stay curious about Android development. Never stop trying to learn more. The more you know, the better you will become.
Now is the time to use these tips in your own projects. Look at your current projects and apply the tips from this blog. If you need help, ask questions or find more resources to learn from. Keep working hard and you will master Android Studio.
Some Common Concerns about Android Studio (FAQs)
What is Android Studio and why is it important?
What is Jetpack Compose and how can I use it in Android Studio?
What are good ways to make Android apps and their looks?
Design your app’s layout to fit different screen sizes and directions. When a phone flips sideways, your app should still look good. Make sure your app runs smoothly.
Use tools like Android Profiler to find and fix slow parts.
Test your app on real phones and tablets, not just pretend ones. Real devices show real problems your app might have.
Give files, code parts, and variables simple names that make sense. Keeping names clear helps you understand your code later.
How do I set up my Android SDK and environment variables?
Open Android Studio. Go to the Tools menu. Click SDK Manager.
In the SDK Manager, pick the Android versions you need. Click Apply when done.
Still in SDK Manager, make sure you have these selected: Android SDK Platform-Tools, Android SDK Tools, Android SDK Build-Tools. Click Apply again.
Check that Android Studio knows where your Android SDK is. Go to File, Project Structure, SDK Location. The path should be right.
How do I debug Android apps in Android Studio?
Open your app in Android Studio. Connect your Android device or run an emulator.
Next, click the “Run” button on the toolbar. Or, go to “Run” > “Debug app” in the menu. Pick your device and click “OK”.
Android Studio will now install and launch the app in debug mode on your selected device.
To pause code at certain lines, click the gutter next to the line numbers. This sets breakpoints.
Use the debug toolbar to step through code line-by-line. You can also view variables and evaluate expressions here.
If your code has errors, Android Studio highlights the faulty line. It also displays error messages in the console.