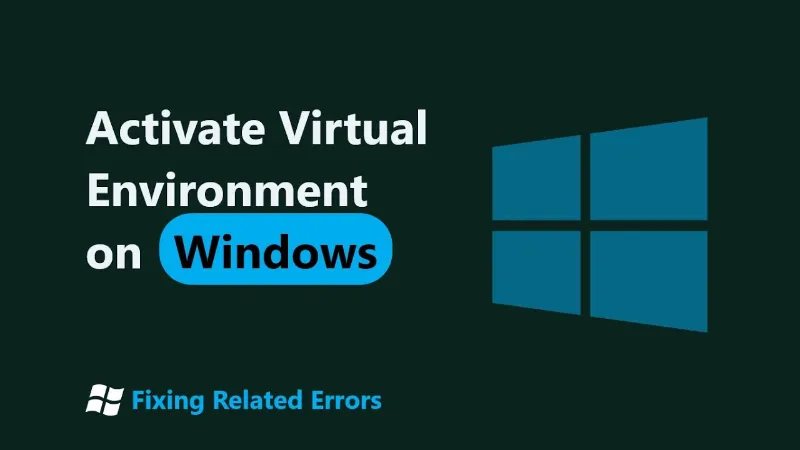Today’s time bound world can be transformed if we have power to work from isolating and secure and flexible environments. Good for a developer testing new software, your average IT person managing infrastructure, or anyone wanting to setup sandbox areas for various projects, a Windows Virtual Environment (WVE) is exactly what you want. This guide will walk you through all the steps to set up and use a virtual environment on a Windows machine, with codes and commands to get you where you need to go quickly.
What is a Windows Virtual Environment?
A Windows Virtual Environment, otherwise known as a WVE, is software which simulates a physical computer. It allows you to run multiple isolated instances of an operating system on the same machine, allowing the user to test, develop and deploy using this machine without interfering with the primary system in any way.
Key Features:
- Isolation: Each virtual machine operates independently of each other.
- Scalability: You can easily customise a resource like CPU, memory and storage.
- Versatility: But run different operating systems on the same host machine.
Software testing, server management and sandboxing potentially risky applications are all commonly used for virtual environments.
Why should you use Windows Virtual Environment?
The benefits of using a virtual environment on a Windows machine are numerous:
- Risk Mitigation: You can test brand new software without worrying about disturbing the main system.
- Cost-Efficiency: These machines do not require you to buy multiple physical machines for multiple operating systems.
- Flexibility: Set up isolated environments for development, testing, and training.
- Backup & Recovery: Snapshots of your system will allow easy and fast recovery in case of errors.
- Multi-OS Capability: You can run Linux, macOS or older versions of Windows alongside your current OS.
Types of Virtualization on Windows
Windows supports several virtualization tools, each with its own strengths:
1. Hyper-V
- A Windows feature that native from the inside of Windows, allowing users to create and manage VMs.
- Available in Windows 10 Pro, Enterprise and Windows Server editions.
2. VirtualBox
- Open source free virtualization platform that runs on multiple guest OSes.
- It works on Windows, macOS and Linux.
3. VMware Workstation Player
- Robust features for VM management in a widely used commercial product.
- It’s known for being smoothly experienced and being fully compatible.
How to Enable Virtualization on Your Windows Machine
First you have to make sure that virtualization is enabled in your BIOS/UEFI settings, before you can begin using virtual environments.
Follow these steps:
- Simply restart your Computer and press F2, Delete, or Esc during booting to go to BIOS/UEFI menu.
- Go to CPU Configuration. Depending on your processor enable Intel Virtualization Technology (Intel VT) or AMD-V.
- Save your changes and reboot.
After which, your system restarts, and virtualization is enabled, you can begin setting up your virtual environment.
Setting Up Hyper-V on Windows
If you’re running Windows 10 Pro, Enterprise, or Windows Server, Hyper-V is the recommended environment in which to create your virtual environments. Here’s how to install it:
- Go to Programmes > Turn Windows features on or off in open Control Panel.
- Move down and tick the box for Hyper-V.
- And then click OK and restart the computer so the changes will take effect.
After Hyper-V instals, you can create your first virtual machine.
Creating a Virtual Machine (VM) Using Hyper-V
Now that Hyper-V is installed, follow these steps to create a new virtual machine:
- Open Hyper-V Manager from the start menu.
- In the right pane, click New > Virtual Machine.
- Follow the wizard to set a name, location, and generation for your VM.
- Allocate the desired amount of memory (RAM) for the VM.
- Connect the VM to your network by selecting a virtual switch.
- Create a virtual hard disk and specify the size.
- Choose to install an operating system from an ISO file (e.g., Windows 10).
Once the virtual machine is set up, you can boot it up and begin installing your operating system.
# PowerShell command to create a new VM in Hyper-V
New-VM -Name "MyWindowsVM" -MemoryStartupBytes 2GB -NewVHDPath "C:\VMs\MyWindowsVM.vhdx" -NewVHDSizeBytes 60GB -Generation 2Installing Windows in the Virtual Machine
To install Windows in your newly created VM, follow these steps:
- Open the Hyper-V Manager and start your VM.
- Insert your Windows installation media (or mount the ISO file).
- Follow the on-screen instructions to complete the installation of Windows.
Once installed, you can configure the VM to suit your needs.
Configuring Virtual Machine Resources
After your VM is set up, you can adjust the following resources based on your project needs:
- CPU: Increase or decrease the number of processors assigned to the VM.
- Memory: Adjust the amount of RAM dynamically if needed.
- Storage: Expand the virtual hard drive size as your data grows.
- Network: Use virtual switches for internal, external, or isolated networks.
These configurations can be modified from Hyper-V Manager.
Running Scripts and Software in a Virtual Environment
Once your VM is up and running, you can use it to:
- Test software installations.
- Run scripts and automation tools.
- Isolate potentially harmful programs from your main system.
For example, you can run Python scripts or batch files in the VM without affecting your host system. Here’s a simple PowerShell script to automate tasks within a VM:
# Script to check disk space in the VM
Invoke-Command -VMName "MyWindowsVM" -ScriptBlock { Get-PSDrive C | Select-Object Used, Free }Networking and Port Forwarding in Virtual Environments
Networking is a critical aspect of virtual environments. Depending on your project, you may need to set up port forwarding to access the VM from external devices. Here’s how to set it up:
- In Hyper-V, go to Virtual Switch Manager and create an external switch.
- Assign your VM to this virtual switch.
- Use PowerShell or a third-party tool to configure port forwarding for services like HTTP or SSH.
Saving and Restoring Virtual Machine States
To avoid losing progress, you can use the Snapshot feature in Hyper-V to save the current state of your VM. This allows you to return to a specific point if something goes wrong.
- In Hyper-V Manager, select the VM.
- Click Snapshot to capture the current state.
- To restore, right-click the snapshot and select Apply.
Best Practices for Managing Multiple VMs
Managing multiple VMs requires careful planning to avoid performance issues. Here are some tips:
- Resource Allocation: Monitor CPU and memory usage to ensure you don’t overcommit resources.
- VM Naming Conventions: Use clear and descriptive names for each VM.
- Snapshot Management: Regularly delete unused snapshots to free up storage.
Automating VM Creation and Management with PowerShell
PowerShell can automate many tasks related to virtual machine management. Here’s a script to create multiple VMs:
# PowerShell script to create multiple VMs
for ($i=1; $i -le 5; $i++) {
New-VM
-Name "VM$i" -MemoryStartupBytes 1GB -NewVHDPath "C:\VMs\VM$i.vhdx" -NewVHDSizeBytes 20GB -Generation 2
}This script creates five virtual machines, each with 1GB of memory and a 20GB virtual hard disk.
Troubleshooting Common Issues in Virtual Environments
Common issues you may face include:
- Performance Slowdowns: Check CPU and memory usage; reduce VM resources if necessary.
- Network Connectivity: Ensure the VM is connected to the correct virtual switch.
- VM Not Starting: Check your system’s virtualization settings in the BIOS.
Security Considerations in Windows Virtual Environments
While virtual environments offer isolation, security is still important. Ensure that:
- Your VM software is up-to-date to avoid vulnerabilities.
- VMs are isolated from the internet when working with sensitive data.
- Antivirus software is installed inside the VM.
People Also Ask
Hyper-V is a native Windows tool offering deeper integration with the OS, while VirtualBox is cross-platform and supports a broader range of operating systems.
A minimum of 4GB is recommended, but the more RAM you can allocate, the better your VMs will perform.
Yes, but it’s more complex and typically requires VirtualBox or VMware with additional configurations.
You can expand the virtual hard drive or add an additional virtual disk.
Yes, you can clone a VM by exporting and then importing it into Hyper-V or another virtualization tool.