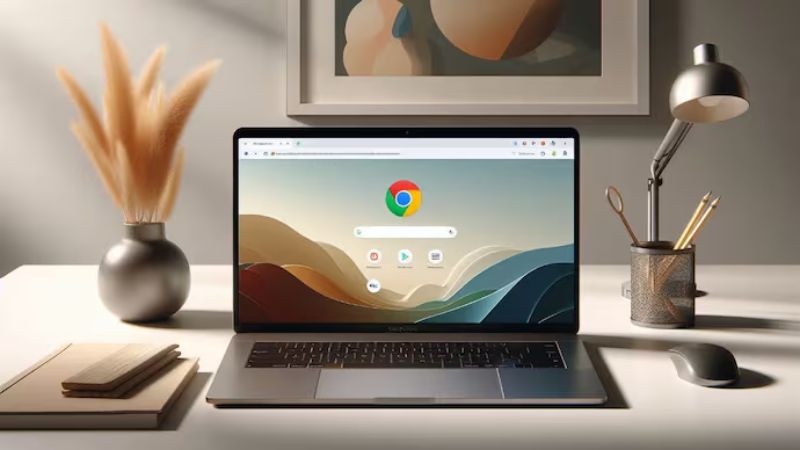Google Chrome, the most popular web browser globally, is what you use to access websites and surf on the internet. But hidden beneath its familiar face exists an abode of secret features awaiting discovery.
Prepare for your browsing game to level up! We will uncover 11 secret Chrome tricks which will transform you from being a casual user to becoming a pro. Organize dozens of tabs instinctively, find games that are concealed or even get the tools developers use in their websites. These hacks make online experiences smoother, faster and more enjoyable whether you are doing some surfing for fun or work.
11 Hidden tricks of Google Chrome
1. Conquer the Tab Chaos
Tab Groups, if your browser is constantly overflowing with tabs, can save your life. Right-click on any tab and choose ‘Add tab to new group’, then give a name and color to it as needed. This enables you to keep related tabs together for easy retrieval and uncluttered workspace. Further still, collapsing groups saves precious screen space.
2. Live Captions: Never Miss a Word
Live Caption is an amazing feature for accessibility and convenience in Google Chrome. It transcribes audio instantly from videos even when subtitles do not exist for that content. This helps in loud environments, people with hearing difficulties, or when one wants to remain unnoticed.
3. Parallel Downloading: Speed Up Downloads
Done with waiting for large files to download? To speed things up split them into smaller sections instead of downloading them all at once by enabling Parallel Downloading under chrome://flags. Apart from this simple trick would improve download speeds significantly particularly on fast internet connections.
4. Send Tabs to Your Devices: Seamless Continuity
Google Chrome will even allow a user to switch devices without missing out anything. Just right click on any tab and choose the send to your devices which is going to open the same tab immediately in your synced mobile Chrome browser. This feature would be great if you want to move from your laptop to phone (or vice versa) while not rooted in one place.
5. Fast Answers: Find Information Right Away
To find instant information, highlight a word or phrase on a webpage, then click with the right mouse button and select search Google for [your selection]. A small pop-up window appears that gives you a brief definition, translation, or related search results without having to go another tab of searching engine.
6. A Hidden Offline Fun Game: The Chrome Dino Game
No internet? It’s not an issue! If you see the words “No internet”, just press space bar and save yourself by playing Google Chrome dino game. This is an endless runner game with retro styles where one jumps over obstacles as pixelated dinosaurs. Play this fun game as it waits for your connection.
Must Read : The 5 Best Google Chromebook Builds Ever
7. Reader Mode: Read Uninterrupted
Most websites are full of adverts, sidebars and other disturbances but Google Google Chrome has something different for it users; its reader mode. This removes all visual distractions leaving only text and images in an article. Click this tiny book icon when on address bar so that everything like adverts goes away leaving behind content only.
8. Keep Essentials Handy with Pinned Tabs
If you right-click on a tab that you often visit and select, “Pin Tab”, that tab will shrink down and remain on the left side of your tab bar, thus always being one click away. This is great for email, social media, or any other site that you find yourself accessing constantly.
9. Tame Resource Hogs through Task Manager
Google Chrome has a tool to manage resource-greedy tabs and extensions like your computer’s task manager. Check which processes use most memory and CPU power by pressing Shift + Esc. Stop unresponsive or unnecessary processes that consume system resources leading to better performance.
10. Unleash Creativity via Chrome Experiments
Visit experiments.withgoogle.com/chrome to discover an assortment of interactive experiments using Chrome’s web technologies. You may come across art installations, musical productions illustrating the limitless possibilities of the internet in this website.
11. Your Shortcut Central Being Command Menu
The Command Menu serves as the main entry point for swift actions in Google Chrome. Open it by pressing Ctrl + Shift + P (or Cmd + Shift + P on macOS). Look for specific settings, open any Chrome pages straight (e.g., chrome://history), or perform various operations here.
Additional Insights
Not just a portal to the web, Google Chrome is far more than that. It’s a flexible, versatile powerhouse brimming with hidden features meant to enhance your browsing experience. When you tap into the potential these eleven functionalities offer, you’re not just surfing the net; you’re mastering it.
Turn your Google Chrome browser into your own personalized command center where tab chaos is brought under control, information is at your fingertips and even downtime becomes fun. If you want to be more productive or avoid distractions when reading, or if you want to ignite creativity in this browser then its fathoms are open for exploration. It’s time to unlock your browser’s full capacity and start moving faster, smoother and wiser through cyberspace.