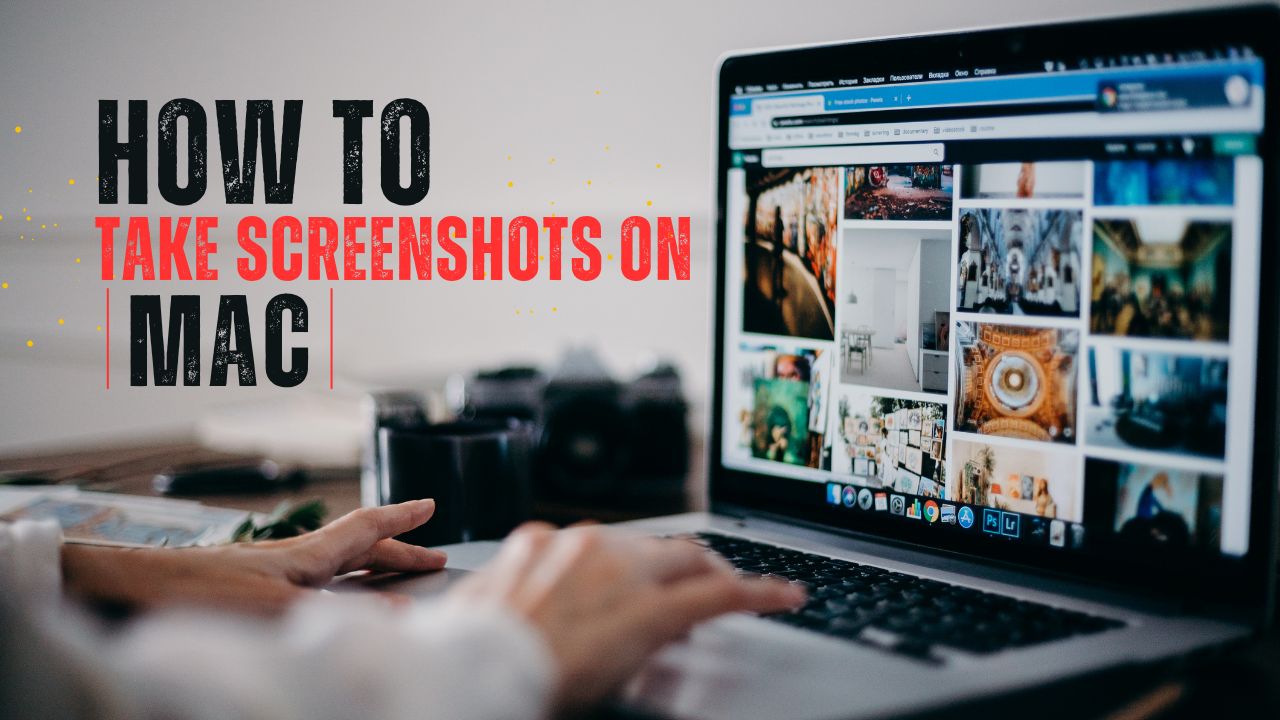How to Take a Screenshot on Mac: Understanding How to take a Screenshot on Mac is crucial for Mac users who value the versatility of screenshots as a tool for effortlessly capturing and sharing information. Whether you’re a professional in need of visual references or someone who simply wants to show off a funny meme, screenshots play a pivotal role in our daily digital interactions.
Today, we will learn the process of How to take a screenshot on Mac, beginning with the fundamentals and progressing to more advanced techniques. Its aim is to assist you in becoming proficient in taking and using screen captures on your Mac.
Getting Started with Mac Screenshots
Mac provides various screenshot options to suit different needs, including How to take a Screenshot on Mac:
- Full screen : A full-screen screenshot grabs everything on your screen, giving you a complete snapshot of what you’re looking at. This is particularly useful for preserving web pages, presentations, or software interfaces.
- Selected portion : Sometimes, you only want to capture a specific area of your screen. The selected portion screenshot enables you to precisely choose which area you’d like to grab, allowing for more focused and tailored screenshots.
- Window-specific: Window-specific screenshots are ideal when you want to capture a single application window while excluding other cluttered elements on your screen. This method helps maintain clarity and isolate the desired content.
- Timed screenshots : Timed screenshots are a convenient option when you need to capture a specific action or content that requires precise timing. With timed screenshots, you can set a countdown before the screenshot is taken, ensuring you don’t miss the perfect moment.
Selecting the best screenshot method depends on what you need, and Mac offers different ways to capture screens to match your needs.
Taking Full Screen Screenshots
Capturing your entire screen on a Mac is a straightforward process. Follow these steps to master the art of full-screen screenshots:
- Locate the screen that you want to capture.
- To capture the full screen, press the Command (⌘) + Shift + 3 keys simultaneously.
- You will hear a satisfying sound indicating that the screenshot has been successfully taken.
- The screenshot is automatically saved on your desktop.
- Alternatively, you can use keyboard shortcuts for even quicker access. Pressing Command (⌘) + Control + Shift + 3 will copy the screenshot to your clipboard, allowing you to paste it directly into other applications.
To effectively manage your full-screen screenshots, create a dedicated folder on your computer to keep them organized. This will facilitate easy access and prevent cluttering your desktop.
Explore in Details : HOW TO DOWNLOAD INSTAGRAM STORIES IN 2023 FOR FREE
Capturing Selected Portions of Your Screen
There are two methods for capturing a selected portion of your screen: using the built-in screenshot tool or utilizing third-party screenshot apps.
Method 1
- Using the built-in screenshot tool
- Mac provides an intuitive screenshot tool that can efficiently capture selected portions of your screen. Follow these steps:
- Press Command (⌘) + Shift + 4 on your keyboard.
- Your cursor will then turn into a crosshair.
- Click and drag the crosshair to select the desired portion of your screen.
- Release the mouse button to capture the selected area.
- The screenshot will be automatically saved on your desktop.
You can also customize the selection area to adjust the dimensions precisely. By holding the Option key while clicking and dragging, you can lock the sides of the selection and resize it according to your needs.
For enhancing your screenshots, you can make use of the built-in tool to add notes, highlight particular sections, or include text. When it comes to editing the screenshot, it’s a breeze: simply double-click on the image, and it will open in the Preview app.
Method 2
Utilizing third-party screenshot apps
- While the native screenshot tool is excellent, there are third-party apps that offer enhanced features and benefits. Some recommended apps include Snagit, Skitch, and Lightshot. These apps frequently offer extra features like advanced editing tools, integration with cloud storage, and convenient sharing choices.
- Using these apps, you can capture screenshots with more precision and apply annotations effortlessly. Explore the different options to find the app that best suits your needs.
Window-Specific Screenshots: Focusing on a Single App
Window-specific screenshots come in handy when you want to isolate a particular application window for your capture, excluding the rest of your screen. Let’s walk through the process step-by-step:
- Click on the window you wish to capture to bring it to the front.
- Press Command (⌘) + Shift + 4 + Spacebar.
- Your cursor will transform into a camera icon.
- Align the camera icon with the desired window and click on it.
- The screenshot is saved on your desktop.
- For even quicker access, you can use keyboard shortcuts. Press Command (⌘) + Shift + 4 + Spacebar + Control to copy the window-specific screenshot to your clipboard.
Capturing screenshots of specific windows is practical for a variety of applications, like demonstrating software features, pinpointing glitches, or providing visual references while troubleshooting.
Explore in Details; HOW TO INCREASE FOLLOWERS ON YOUTUBE: YOUR ULTIMATE GUIDE TO 2023 SUCCESS
Advanced Techniques: Timed Screenshots
When you need to capture specific actions or events with precise timing, timed screenshots provide an ideal solution.
A. How to take a Screenshot on Mac timed screenshots can be useful
Timed screenshots allow you to capture time-sensitive content effectively. Whether it’s a video frame, a transition in an app, or a dynamic webpage element, timed screenshots ensure you capture the moment accurately.
B. Utilizing the built-in timer feature for screenshots
Mac offers a built-in timer feature that makes capturing timed screenshots easy. Follow these steps:
- Open the Screenshot app on your Mac.
- Click on the timer icon to reveal the timing options.
- Set the desired time delay before taking the screenshot.
- Configure any preferences, such as capturing the entire screen or a specific window.
- Click on the “Capture” button or use the corresponding keyboard shortcut.
- The screenshot will be automatically saved according to your preferences.
C. Recommended third-party apps for improved timed screenshots
If you require advanced features or additional customization options for your timed screenshots, explore third-party tools like SnapNDrag, Capto, or Snappy. These applications offer extra features, including extended delay settings, adjustable capture intervals, and enhanced editing capabilities.
Experiment with different tools to find the one that suits your specific requirements for timed screenshots.
Annotating and Editing Your Screenshots
Adding notes and utilizing editing features can greatly improve the impact and clarity of your screenshots. Mac offers a selection of annotation tools designed to assist you in achieving this.
A. Overview of annotation tools on a Mac
Inside the pre-installed Preview app, you’ll discover a variety of annotation tools like text, shapes, arrows, highlighting, and more. With these tools, you can emphasize specific elements, provide context, or clarify particular details within your screenshot.
B. Adding notes to your screenshots
- To add annotations to your screenshots in Preview:
- Open your desired screenshot in the Preview app.
- Simply click the “Show Markup Toolbar” button located at the window’s top.
- Select the appropriate annotation tool from the toolbar.
- You can personalize the chosen tool’s attributes, like adjusting its size, color, and transparency.
- Click and drag on the screenshot to apply the annotation.
- Repeat steps 3-5 for additional annotations.
C. Editing options
Alongside annotations, Preview provides basic editing options such as cropping, rotating, and adjusting image settings. These editing features help you refine your screenshots and make them visually more appealing.
D. Saving and sharing annotated screenshots
After you’ve completed adding notes and making edits to your screenshot, save it by navigating to “File” and picking “Save.” Pick the file format and where you want to save it, and your annotated screenshot will be all set for sharing or future use.
Organizing Your Screenshots
Maintaining an organized collection of screenshots is essential for easy access and effective management. Follow these guidelines to ensure your screenshot library remains tidy:
Why It’s Important to Organize Your Screenshots
Arranging your screenshots not only speeds up the process of finding specific captures but also ensures your desktop or folders stay tidy. Establishing a dedicated screenshot folder allows you to effortlessly locate the exact file whenever it’s required.
Creating folders and using naming conventions
Within your chosen screenshot folder, create subfolders based on categories or projects. Implementing a consistent naming convention such as “YYYY-MM-DD Screenshot Description” will further enhance organization and workflow.
Utilizing third-party screenshot management apps
To enhance the efficiency of organizing your screenshots, explore third-party screenshot management apps. These apps include features like automatic sorting, tagging, and advanced search options, providing an improved way to keep your screenshots organized.
Key features to look for:
- Folder organization: Allows you to create and manage folders efficiently.
- Tagging: Enables you to categorize screenshots with customizable tags for easier searchability.
- Customizable naming conventions: Adjust file naming options according to your preferences.
- Cloud syncing: Offers the ability to sync your screenshots across devices or cloud storage platforms.
Recommended apps:
Notable screenshot management apps worth considering include Hazel, Ember, and Dropshare. These apps offer complete solutions for easily organizing, storing, and accessing your screenshots.
Troubleshooting: Common Problems and Their Solutions
While capturing screenshots on your Mac is generally seamless, you may encounter a few common issues. Here’s how to troubleshoot them:
Screenshot files not saving properly
Check file permissions: Ensure that the location where you’re saving your screenshots allows write access. Adjust the file permissions if necessary.
To modify the default save location: Open the System Preferences app, go to “Keyboard,” select “Shortcuts,” and click on “Screenshots.” Here, you can customize where your files are saved by default.
Screenshots appearing blurry or distorted
Adjust resolution settings: Go to “System Preferences,” select “Displays,” and modify the resolution settings to match the optimal resolution for your screen.
To ensure compatibility with Retina displays: If you have a Retina display, verify that any third-party screenshot apps you use are optimized for Retina displays.
The Bottom Line
Screenshots on Mac are not so hard to take. Becoming proficient in various screenshot types and techniques allows you to maximize their versatility.
Whether you’re capturing full screens, specific portions, window-specific shots, or timed screenshots, Mac offers intuitive methods and keyboard shortcuts to simplify the process. Adding notes, making edits, and arranging your screenshots can boost their usefulness even more. With the ability to troubleshoot common issues and explore third-party apps, you can personalize your screenshot workflow and excel at capturing your screen like a pro.
FAQs
Here are some commonly asked questions regarding Mac screenshots: