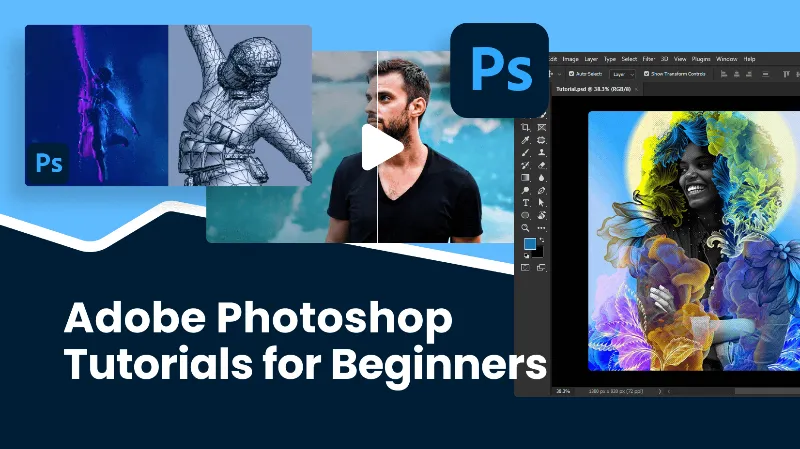- Start your journey with Adobe Photoshop, the top choice for editing pictures, by following this easy-to-understand tutorial designed for beginners.
- With this guide, you’ll get to know the basics of how Photoshop works, including a look at its layout and main features.
- Learn about important tools in Photoshop that every beginner should be familiar with. This includes using the brush tool, marquee tool, and layer mask effectively.
- Before diving into creating amazing images, understand what your computer needs to run Photoshop and how to set it up on your system.
- Gain essential skills perfect for newcomers like opening files in photoshop , making basic selections easily ,and mastering the clone stamp tool for edits .
- Explore how layers function within photoshop allowing you more control over organizing and combining them seamlessly .
- Follow simple steps to edit photos covering cropping them just right adjusting lightness or darkness,and putting cool text effects on them
- Wrap up everything learned about adobe photoshop encouraging yourself to keep experimenting and discovering new aspects of this powerful software.
Photoshop Tutorial: If you’re just stepping into the Photoshop world and feeling a bit lost, don’t worry! This easy-to-follow tutorial is made just for beginners. It doesn’t matter if you are into photography, graphic design, or simply love creating digital art; getting to know Photoshop can really help bring your ideas to life.
With Adobe Photoshop being the top choice for editing and tweaking images, it’s packed with cool tools that let you turn plain photos into amazing pieces of artwork. You can do all sorts from making colors pop and fixing flaws to putting together complex designs or adding neat effects—the sky’s the limit in what you can create using Photoshop.
Through this guide, we’ll walk you through all the basics—getting familiar with how everything looks (the interface), understanding what each tool does, and learning about key features. We’ve also got step-by-step directions ready for doing simple stuff like opening up pictures, picking parts of an image out (making selections), and applying some basic changes. By when we wrap up here today? You’ll have a good grip on Photoshop fundamentals and be set to dive deeper into more fancy tricks.
So come on then—let’s get started unlocking your creative side with Adobe photoshop!
Understanding Photoshop Basics

Before we jump into the details of Photoshop, let’s first understand what it is and why so many people choose it for editing pictures. Adobe Photoshop is a part of the Creative Cloud suite by Adobe, which provides a bunch of powerful tools for those who create professionally. Specifically, Photoshop is known as the top choice when it comes to software for editing images.
With every update, Adobe adds cool new features and improvements to make using Photoshop better and help artists bring their ideas to life. In this tutorial, we’re going to look at the most recent version available right now, which is Photoshop CC 2021.
The way you interact with Photoshop involves various tools and panels that let you do all sorts of things like picking out parts of an image or changing its colors. Getting used to these will really help in making your work with photoshop more effective and enjoyable. So without further ado, let’s dive in!
What is Adobe Photoshop?
Adobe Photoshop is a super handy tool that lets you change, tweak, and make your digital photos look even better. It’s a favorite among folks who take pictures, design cool stuff, and make art digitally to turn their ideas into something real. Since it’s part of the Adobe Creative Cloud family, it keeps getting better with new updates and tricks.
With Photoshop CC—the newest kid on the block—you get all sorts of tools that help you do some pretty advanced editing without breaking a sweat. Whether fixing up snapshots, painting digitally or putting together designs for websites or printed materials, this software has everything you need to pull off pro-level work.
Thanks to its easy-to-use setup and tons of brushes, filters,and effects at your fingertips in Photoshop opens doors to endless creativity.Whether just starting out or already knowing your way around these kinds of programs,gaining skills in Photoshop can seriously level up what you’re capable of creatively.
Key Features and Tools for Beginners
Photoshop is packed with lots of features and tools that might seem a bit much if you’re just starting out. To give you a hand, let’s talk about some basic stuff every beginner should know:
- With the brush tool, you can paint, sketch, or wipe away pixels on your picture. It has different brush types and settings so you can get just the look you want.
- The marquee tool lets you select parts of your image in either rectangle or oval shapes. This comes in handy when cropping pictures or focusing on certain areas to edit.
- Using the magic wand tool, it’s easy to pick out bits of your photo based on colors that are alike. It’s great for fast selections and edits in specific spots.
- Getting to know the Photoshop interface is key—it includes things like the toolbar, options bar, and panels which help make finding tools and features simpler.
- A layer mask helps hide or show parts of a layer without losing any original content making it perfect for editing without permanently changing anything.
These tips are just scratching the surface of what Photoshop offers. As soon as dive deeper into this software; more advanced techniques will become available enhancing how creative one could be with their projects!
Getting Started with Photoshop

Now that you’ve got the hang of Photoshop basics, let’s make sure your computer is ready to go and get the software set up.
System Requirements and Installation: Before getting Photoshop onto your computer, it’s important to check if your system has what it takes. Look into things like which operating system you have, the type of processor, how much memory (RAM) you’ve got, and how much space is free on your hard drive. If everything checks out okay, move ahead with downloading Photoshop from Adobe’s website and follow the steps they show you.
Photoshop Beta and New Features: Adobe often puts out beta versions of Photoshop for people to try new stuff early on. These betas let folks use upcoming features before everyone else does – kind of a sneak peek at what’s coming next in Photoshop land. By keeping an eye on these releases, you can be among the first to play around with cool updates adobe plans for photoshop including any fresh tools or improvements they’re adding.
System Requirements and Installation
Before you jump into using Photoshop, it’s key to make sure your computer is up to the task. This means checking that it has what it takes to handle the software without any hiccups for a smooth Photoshop journey.
On the topic of system requirements, Adobe Photoshop CC needs certain things from your computer so you can use all its features properly. Depending on which version of Photoshop and what kind of operating system your computer has, these requirements might change. For the most accurate info, take a look at Adobe’s official website.
When it comes to getting started with installation after making sure your setup checks out, here’s how: Adobe offers Photoshop as part of its Creative Cloud subscription. You’ll need to download the Creative Cloud desktop app first. After that, just log in with an Adobe ID and follow along with what it tells you to get Photoshop installed on your machine.
Navigating the Photoshop Interface
At first, the Photoshop interface might seem a bit too much if you’re just starting out. But give it some time and practice, and before you know it, you’ll get the hang of where everything is and how to move around in it. Let’s dive into what makes up the Photoshop interface:
- With Photoshop, there are different workspaces set up for various kinds of jobs. For those new to this, sticking with the default workspace is your best bet since it has all the basic tools and panels needed for most editing tasks.
- When using Photoshop, one cool thing is that you can tweak its look based on what works best for you. Feel free to move panels around or even save your setup so that everything’s exactly where you like.
- Getting used to keyboard shortcuts can really make things quicker when working in Photoshop. It’s worth learning these as they help speed up your process by cutting down on clicking around.
- For getting into nitty-gritty details or checking out your work from afar, zooming in and out comes in handy. You can do this easily with either a tool specifically for zooming or simple keyboard commands.
- If ever things go sideways or settings get messed up by mistake within the photoshop interface, no worries! There’s an option to reset back to how things were at square one.
Getting comfortable with navigating through Adobe Photoshop means understanding each part of its layout well enough so moving through projects becomes smoother over time
Essential Photoshop Skills for Newbies
Before you start tackling the more complex stuff in Photoshop, it’s crucial to get a good grip on the basics that every newbie needs. We’re going to guide you through some key Photoshop skills that are essential for setting up your editing journey.
With opening your first image: The very beginning of any project in Photoshop is getting an image into the program. You can work with different types of files like JPEG, PNG, and TIFF. Just head over to the File menu, hit Open, and look for your picture file.
On improving image quality: In Photoshop, there’s a way to make sure your pictures look their best by tweaking things like how sharp they are (resolution), adjusting colors (color balance), and making sure light parts aren’t too bright or dark areas too dim (exposure). Play around with these options until you’re happy with how your photo looks.
Regarding simple selection: Understanding how to pick out certain parts of a picture is basic but super important in Photoshop. Get familiar with tools such as the marquee tool and lasso tool which help you select specific sections easily for editing purposes.
About removing unwanted bits using remove tool: If there’s something spoiling your shot or little flaws here and there, don’t worry! Tools like clone stamping brush tool and healing brush come handy when trying not only fixing blemishes but also taking away anything unnecessary from photos without leaving traces behind.
Must Read : 5 Insane Paraphrasing Tools must use
Opening Your First Image
Starting to work with an image in Photoshop kicks off your journey into creativity. With support for many file types, including well-known ones like PNG and JPEG, getting your first picture up is easy. Here’s a simple guide on how to do it:
- First things first, open Photoshop on your computer. If you haven’t got Photoshop yet, be sure to install it by following the setup instructions we talked about before.
- Once you’ve got Photoshop running, head over to the File menu at the top and click Open. This action will bring up a window where you can find files.
- With that window open, navigate through your computer until you find where your photo is stored. When you spot it, just select it and hit the Open button.
- Now that your photo is loaded in Photoshop, you’re all set to tweak it however, you see fit using all sorts of tools within photoshop – think adjusting colors or cropping parts out among other cool stuff.
- Don’t forget: always save what you’re working on frequently so none of your edits get lost along the way! And there you have It; once You’ve opened Your very first Image In photoshop , The door To endless editing possibilities Is wide open For exploration
Basic Photo Corrections and Adjustments
After you’ve loaded your picture into Photoshop, it’s time to dive into some simple edits and tweaks to really bring out the best in your photo. Here are a few key methods that’ll help:
- With adjustment layers, you can tweak things like how bright or dark your image is, its contrast levels, and even the colors without messing up the original. It’s all about experimenting with these layers until everything looks just right.
- The new Generative Fill feature in Photoshop CC is pretty cool. Thanks to Adobe Firefly technology, this AI-powered tool lets you create new parts of an image or change what’s already there by simply describing what you want. Give Generative Fill a try for some truly unique effects.
- When it comes to fixing flaws like spots or wrinkles on photos, Photoshop has got you covered with its retouching tools. Tools such as the healing brush tool and clone stamp are great for making those imperfections vanish so your pictures look spotless.
For folks who want even more from their photo editing experience, Adobe Lightroom steps up as another fantastic option alongside Photoshop. Aimed at photographers specifically; Lightroom offers extensive features not only for tweaking images but also organizing them and getting them ready for display.
Photoshop Tutorial to Using Layers

In Photoshop, layers are super important because they let you edit your pictures without messing them up and help you put together complex images. Let’s dive into the basics of how to use these layers.
With layers in Photoshop, think of being able to pile different parts and tweaks on top of each other to make one final picture. You can change each layer by itself so if you need to tweak something, it won’t mess with everything else.
When it comes to a layer mask, this is a cool feature that lets you choose which bits of a layer show or stay hidden. It’s really handy when mixing several photos together or for pulling off tricky effects.
Then there’s playing around with Blend Modes. This decides how your layer acts over the ones below it. Trying out various blend modes can give all sorts of neat results and help your image stand out more.
Opacity and fill deal with making your layer see-through at different levels, letting you mix things smoothly or get those soft fade looks going on between layers.
Getting good at using all these tools means having way more control when editing photos in Photoshop—you’ll be able not only fix small issues but also create awesome-looking projects thanks to understanding layer masks better along with everything else about layers.
Understanding Layers in Photoshop
In Photoshop, think of layers as the main ingredients for tweaking your images. Each layer is pretty much a see-through page that can hold different stuff like pictures, words, or special effects. Let’s dive into some basics about layers:
- With the Layers Panel, you get to see all your layers in one spot in your photoshop document. It lets you control which ones are seen and how they’re arranged.
- A layer mask is super handy when you want to hide parts of a layer without losing them forever. It’s great for mixing several layers together or pulling off tricky edits.
- The visibility feature makes it easy to hide or show any layer with just a click. This comes in clutch when you need to concentrate on certain bits or compare changes.
- How these layers stack up affects what your final picture looks like. If a layer is higher up on the list, it’ll cover those below it.
Getting comfy with these ideas and playing around with various combinations can help bring out awesome results and nail down exactly what effect was envisioned for an image using photoshop tools including things like the essential layer mask within each photoshop document.
How to Organize and Merge Layers
When you’re working on more complicated Photoshop projects, it’s really helpful to keep everything tidy. This means organizing your layers so that everything flows better. Here are a few ways to do just that:
- Organize Layers: It helps a lot when you name your layers in a way that tells you what they are at a glance. If some of them go together, like pieces of the same puzzle, put them into layer groups. This trick makes finding and working with specific parts much simpler.
- Merge Layers: Sometimes, combining several layers into one can make things easier or let you apply an effect across all of them at once. To do this, pick the ones you want to merge, right-click on them and hit Merge Layers from the menu that pops up. Just remember though: once they’re merged; there’s no going back unless you’ve made copies beforehand for safekeeping.
- Layer Groups: Using layer group is super handy for keeping track of lots of different elements without getting lost in cluttered workspace chaos! You create these by selecting multiple desired items then choosing Group Layer after giving it another quick click with your mouse button (right). Plus if needed be hidden away expanded upon clicking which either hides shows what inside respectively!
By putting these tips into practice while using photoshop , not only does it help keep your project neat but also streamlines how work gets done making collaboration tweaking along way far less headache inducing than otherwise might been!
Step-by-Step Guide to Basic Editing
Now that you’re comfortable with Photoshop basics, let’s get into a simple guide on how to edit. We’ll show you some key ways to make your pictures look better and add some cool touches.
- With the crop tool, you can cut off parts of your picture that you don’t want or change how it’s laid out. Just pick the crop tool, draw around what you want to keep, and press Enter.
- For making your photo pop more, try changing its brightness and contrast. You can do this easily by tweaking levels or using a brightness/contrast layer.
- If adding words is something interesting for photoshopping images; play around with various fonts sizes styles effects creating eye-catching text layers
By mastering these basic editing steps like cropping adjusting light/dark areas putting in text fixing small flaws using brush clone tools mentioned earlier will help polish up shots giving them professional finish
Step 1: Crop and Resize Images
First off, begin by opening your picture in Photoshop. With the “Crop Tool” chosen from the toolbar on the left, you can adjust how much of your photo you want to keep by pulling on its corners or edges. For resizing, head over to “Image” at the top menu and pick “Image Size.” In this section, type in either specific measurements or a percentage to change its size. Make sure that “Constrain Proportions” is selected so that your image’s original shape stays intact. After doing all this, hit “OK,” and there you have it! You’ve laid down the groundwork for any additional tweaks you might want to do later.
Step 2: Adjusting Brightness and Contrast
Tweaking the brightness and contrast is a pretty basic but super important job when you’re working in Photoshop. It’s all about making your picture look better by adjusting how light or dark it is, along with playing around with the difference between the bright and dark spots.
In Photoshop, there are a bunch of ways to mess with brightness and contrast. A really easy method is using something called a Brightness/Contrast adjustment layer. This thing lets you change up how bright or contrasting your photo is without messing up the original pixels.
Then there’s this tool called Levels for when you want to get more detailed. With Levels, you can tweak just how light or dark different parts of your image are—like shadows, midtones, and highlights—which means you get more say over what each bit looks like.
If you’re looking to dive even deeper into editing mode, Curves might be right up your alley. Using Curves lets you fine-tune brightness and contrast on another level because it uses a curve graph that’s totally customizable.
Getting good at these tools helps make sure any images come out popping with life thanks to improved lighting contrasts.
Step 3: Working with Text and Fonts
When you put text on your pictures or designs, it really makes them pop and gets your point across well. With Photoshop, there’s a bunch of ways to play around with text and fonts.
To start adding text, just pick the Text tool from the toolbar and click where you want to write on your canvas. This lets you make a new layer for typing. Then, go ahead and type away! You can change how it looks by using different settings in the Character panel. Over there, you can mess with things like what font to use, how big it should be, its color, spacing between letters or lines – all that kind of stuff.
On top of basic editing stuff for texts in photoshop ,Photoshop has some cool tricks up its sleeve called text effects that let you jazz up your words even more These include making shadows behind them (drop shadows), giving them an embossed look (bevels), filling them with colors that fade into each other (gradients), among others . To find these options ,just right-click on the layer where your text is then choose “Layer Styles.”
For folks who wanna dive deeper into typography,photoshop supports OpenType fonts, which are pretty fancy because they come packed with lots of typographic goodies and styles variations .You’ll see all sorts available when poking around in character panel so feel free try out various combinations until something clicks .
Getting good at using Photoshop’s tools for working with fonts,text effects,and gradients, means not only will design look awesome but also deliver whatever message trying get through via those carefully chosen words
Step 4: Basic Retouching Techniques
In Photoshop, fixing up photos is something a lot of people do. It’s all about getting rid of spots, flaws, and stuff you don’t want in your pictures to make them look better and more professional.
With the Clone Stamp tool being one of the key tools for this job, it lets you cover up bits you don’t like by copying pixels from another part. This comes in handy for small marks or scratches that need going.
Then there’s the Healing Brush tool which is pretty awesome because it mixes both texture and color from around where you’re working to get rid of any blemishes or wrinkles without leaving a trace. It works wonders on skin or anything with a bit of texture.
To fix an image up, just pick out one these tools, decide where in your picture should be copied from and start painting over those parts needing attention. Don’t forget to play around with how big or tough your brush needs to be so everything looks just right.
Getting good at these basic fixes means your photos will end up looking way better and more pro-like.
Advanced Editing Techniques
After you get the hang of Photoshop basics, it’s time to level up your editing game with some advanced techniques. With these skills, you can make detailed selections, tweak images just how you want them, and mix various parts together for eye-catching graphics.
For those looking into more sophisticated edits in Photoshop, the Pen tool is a real game-changer. It lets you draw exact paths or shapes that come in handy for making selections or creating vector graphics and masks. Sure, it might take a bit of practice to get right but stick with it because the control and flexibility it offers are worth it.
On top of that, mastering complex selections and masks is key. With tools like the Magic Wand tool and Quick Selection tool at your disposal—plus high-level tricks such as Refine Edge—you can nail down precise cuts and overlays.
Then there’s compositing—a technique where multiple photos or elements are blended into one seamless image. Thanks to features like adjustment layers along with layer masks blending modes provided by Photoshop; integrating different components becomes smoother than ever.
Diving deep into these advanced techniques opens up endless possibilities for creativity in photoshop allowing anyone to craft professional-grade visuals.
Removing Backgrounds with Precision
In Photoshop, taking out backgrounds from pictures is something a lot of people do, especially if they’re working with photos of products or putting together different images. Photoshop has quite a few tools and ways to do this neatly.
With the Magic Wand tool, getting rid of backgrounds becomes pretty straightforward. It lets you pick parts of the picture that have similar colors or shades so you can easily get rid of the background. By tweaking how sensitive this tool is through its tolerance setting, it gets even easier to use.
When dealing with more complicated backgrounds, turning to the Quick Selection tool might be your best bet. This handy tool picks up on areas that look alike as soon as you start using it over them with brush strokes which helps in selecting tricky shapes and objects better. There’s also an option called Refine Edge that makes your selection smoother.
For those times when your image includes really fine details like hair strands against the background you want gone, reaching for the Background Eraser tool will save your day. It’s designed to keep what’s important in front while removing everything else by matching and erasing pixels based on their color similarity.
Getting good at these techniques means you’ll be able to make images look sharp and professional without too much trouble.
Using the Clone Stamp and Healing Brush
In Photoshop, you’ve got two cool tools to fix up your photos: the Clone Stamp tool and the Healing Brush. They’re both about getting rid of stuff you don’t want in your pictures, like random objects or little flaws.
With the Clone Stamp tool, it’s all about copying bits from one spot of a picture and pasting them onto another. This is super handy for covering up things you don’t want to see by using pixels from somewhere else on the image. It’s really good for taking out small distractions.
On top of that, there’s this other brush called the Healing Brush. What makes it special is how it mixes together colors and textures from around where you’re working to make everything look smooth again without any blemishes or wrinkles showing through—perfect for fixing skin in portraits.
To get started with these retouching tools in Photoshop, pick either the Clone Stamp or Healing Brush from your toolbar menu first off; then choose which part of your photo should be copied over if needed before brushing away those unwanted parts carefully adjusting size and hardness as goes best with what needs doing.
Getting good at using these brushes means being able to clean up imperfections easily making sure nothing unwanted distracts from how awesome your images turn out looking polished every time.
Creative Projects for Practice
After you’ve gotten the hang of Photoshop’s tools and tricks, it’s a good idea to start working on some creative projects. Doing these will not only sharpen your skills but also let you dive into various parts of Photoshop and really get those creative juices flowing.
For starters, why not design a simple poster? With posters, you have an awesome opportunity to show off what you can do with design and visually communicate something cool. Try playing around with different setups, fonts, and images to make a poster that stands out.
Then there’s making a photo collage. This is perfect for mixing together several pictures into one piece which is great for things like social media posts or just creating something personal that looks neat. You can experiment with stacking photos on top of each other, using special blending effects or adding unique touches to make your collages stand out from the crowd.
By tackling these kinds of projects, you’ll be able to push your Photoshop abilities further while producing amazing designs and art pieces that highlight how creative and skilled you are.
Designing a Simple Poster
Creating a poster in Photoshop is a great way to show off your creative skills and share your message clearly. It doesn’t matter if it’s for an event, something you’re selling, or supporting a cause; a good poster can really catch people’s eye and stick in their minds.
To start with, figure out why you’re making the poster and who it’s for. This step will guide you on how to set the right mood, pick styles, and decide what goes into your design. Think about how to arrange everything from words to pictures so that they tell your story best.
With Photoshop at hand, dive into making graphics that pop and text effects that dazzle. Play around with different lettering styles, colors schemes,and layout designs until everything looks just right together.Make sure key details are easy to spot by arranging them smartly throughout the piece.
Don’t hesitate to get creativeand try new things as part ofyour process.Add photos,doodlesor any kind of visualsif they helpgetyour point across.Bring more life toyour workby using layers,mixing stuff up,and tweaking settings hereand therefor extra flair.
By stickingto these suggestionsandyieldingthe powerofPhotoshop,you’llendupwitha straightforwardyetpowerfulposterthatgetsitsmessageacrossandenrapturesanyonewhoseesit
Creating a Photo Collage
Making a photo collage in Photoshop lets you put together different pictures into one eye-catching piece. It’s perfect for making something special like personal art, stuff to share on social media, or digital scrapbooks. Photo collages are a cool way to show off your creative side and keep memories alive.
To get started, pick the photos you want in your collage. Think about the message or vibe you’re going for and select pictures that look good together. Once you’ve got them, bring those images into Photoshop and lay them out on their own layers.
With Photoshop’s tools, move around and change the size of your photos as needed. Play with how they blend by trying out various blending modes; this is how one layer interacts with another below it to make neat effects or overlays.
Keep an eye on how everything looks together—aim for balance using composition tricks like the rule of thirds among others to make things pleasing to look at. Don’t be afraid to try new layouts, shapes, or textures either; these can really spice up your collage.
Wrap things up by adding extra touches such as text boxes shapes filters anything that gives it more flair Use what’s available in Creative Cloud libraries from photoshop if need be This helps manage all sorts of bits pieces across any project
By sticking with these steps letting creativity flow there’s no stopping from creating amazing memorable photo collages using photoshop
Conclusion
Starting your journey with Photoshop can be quite fulfilling for newbies. Getting a grip on the fundamentals, finding your way around the interface, and sharpening those crucial skills are all important steps to making eye-catching designs. Begin by tackling easy tasks such as image editing before moving onto more complex stuff like removing backgrounds using advanced techniques. The key is to keep practicing; try your hand at creating things like posters or photo collages. Embrace every bit of the learning curve, don’t be afraid to experiment, and you’ll find yourself producing amazing visuals without breaking a sweat before you know it. Keep in mind that being patient and sticking with it are vital in this creative quest. Happy creating!
Frequently Asked Questions
How Long Does It Take to Learn Photoshop?
How long it takes to get good at Photoshop really boils down to how much effort you put in, how often you practice, and the level of complexity of the skills you’re aiming for. With a commitment to watching tutorials, putting in regular practice time, and trying out various methods, mastering Photoshop could take anywhere from several months up to a year.
How can you create a simple graphic design using Photoshop?
To create a simple graphic design using Photoshop, start by opening a new document, selecting the shape or text tool, choosing colors and fonts, adding layers for each element, adjusting sizes and positions, and finally saving or exporting your design in the desired format.
Can I Use Photoshop on Multiple Devices?
With a Creative Cloud subscription, you’re able to use Photoshop not just on your computer but also on other gadgets like an iPad through the Adobe Photoshop app. By signing up for Adobe’s Creative Cloud, using Photoshop across various devices becomes possible, allowing access to this and other Adobe applications wherever you are.
What are some basic tools and functions in Photoshop that beginners should familiarize themselves with?
If you’re just starting out with Photoshop, there are a few key tools and features you’ll want to get to know. First off, the brush tool is your go-to for any painting or drawing. With the marquee tool, making selections becomes super easy. For grabbing parts of an image based on color, try using the magic wand tool; it’s pretty handy. When it comes to managing and tweaking your creations without messing them up permanently, layers are where it’s at – they let you organize everything neatly. And then there are adjustment layers which allow for changes that won’t ruin your original images by keeping edits reversible.
How can I navigate the workspace in Photoshop as a newbie?
If you’re just starting out with Photoshop, getting around the workspace is key. You can do this by getting to know the photoshop interface well. Using shortcuts on your keyboard helps make things faster, and you can arrange panels in a way that works best for you. With zoom options, it’s easy to look at your work up close or from far away, depending on what you need.